
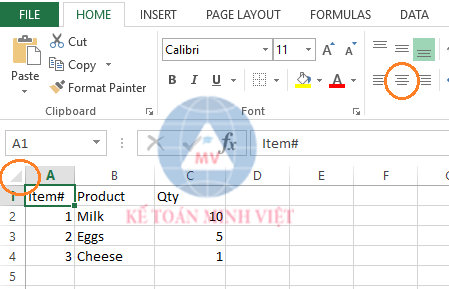





Cách ghi Macro Excel đầu tiên của bạn
Cách ghi Macro Excel đầu tiên của bạn
Nếu bạn sử dụng Excel thường xuyên tại nơi làm việc hoặc sử dụng cá nhân, thì có lẽ bạn có một số công việc hàng ngày khá tẻ nhạt và lặp đi lặp lại.
Cho dù đó là nhập và dọn dẹp dữ liệu hoặc xuất và sắp xếp để phù hợp với nhu cầu của khách hàng, có rất nhiều lần bạn phải nhấp vào cùng một nút và nhập lại nhiều lần thông tin.
Điều tốt là, hầu hết, nếu không phải là tất cả mọi thứ, bạn có thể làm bằng cách sử dụng chuột và bàn phím trong Excel có thể được sao chép bằng chính Excel bằng Macros .
Trong bài viết này, tôi sẽ chỉ cho bạn cách tạo một Macro đơn giản để bắt đầu tự động hóa các tác vụ lặp đi lặp lại mà bạn có thể có.
Ghi lại một Macro trong Excel
Hãy tưởng tượng bạn nhận được một trích xuất dữ liệu từ một khách hàng nơi các trường không tập trung. Là một phần của công việc hàng ngày của bạn, bạn được yêu cầu căn giữa các trường bằng cách nhấp vào các ô ở góc trên cùng bên trái và đặt căn chỉnh văn bản thành chính giữa.
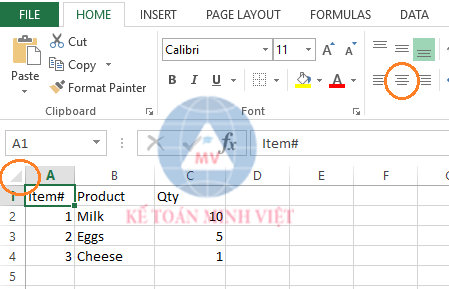
Sử dụng một macro, bạn có thể ghi lại hoạt động một lần và để macro lặp lại cùng một bộ lệnh cho bạn. Dưới đây là các bước:
Đầu tiên, bật tab Nhà phát triển trong excel bằng cách nhấp vào File -> Options -> Customize Ribbon -> Tick Developer nhấp vào OK

Khi được bật, hãy đi tới Developer -> click Record Macro.

Bạn có thể đặt tên cho macro của mình bất cứ điều gì (trong ví dụ này tôi đặt tên cho nó là Center CenterText , và nhấp vào OK.
Ngoài ra, bạn sẽ có tùy chọn cung cấp cho macro một phím tắt, điều này giúp cho việc chạy đi chạy lại dễ dàng hơn nhiều mà không cần phải chuyển đến tab Nhà phát triển.
Ngoài ra, tùy chọn macro Store trong thực sự hữu ích nếu bạn muốn tạo một macro chung sẽ hoạt động trên bất kỳ sổ làm việc Excel nào. Thay vì chọn Sổ làm việc mặc định này , bạn cũng có thể chọn Sổ làm việc Macro cá nhân , sẽ cho phép bạn sử dụng macro mới với bất kỳ sổ làm việc nào trong tương lai mà bạn mở hoặc tạo trong Excel.

Tiếp theo, bắt đầu hoạt động của bạn bằng cách nhấp vào các ô và căn giữa các trường bằng chuột. Các Macro sẽ ghi lại nhấp chuột và tế bào chính xác / biểu tượng mà bạn nhấp vào bên trong cửa sổ Excel và dịch đó vào một mã số đặc biệt gọi là VBA.

Sau khi hoàn tất, quay lại tab Developer tab and click Stop Recording.

Xin chúc mừng! Bạn đã ghi lại macro đầu tiên của bạn. Lần tới khi bạn có một trích xuất dữ liệu mới không phải là trung tâm, bạn chỉ cần truy cập Nhà phát triển -> Macro -> Chọn tên macro -> bấm Chạy .
Macro sẽ lặp lại các hành động mà bạn đã ghi lại (ví dụ: định tâm văn bản cho tất cả các ô trong bài tập này).

Bước cuối cùng là lưu tệp dưới dạng .xlsm mở rộng (không phải là .xlsx tiêu chuẩn ), để tệp excel của bạn sẽ giữ lại các macro mà bạn đã ghi lại để sử dụng trong tương lai. Hãy nhớ rằng, bạn không phải làm điều này nếu bạn chọn Sổ làm việc Macro cá nhân khi tạo macro.

Bạn có thể hiểu được, một vài giờ chỉnh sửa thủ công trong Excel có thể được hoàn thành trong cửa sổ thời gian ngắn hơn nhiều với các macro. Bằng cách hiểu rằng Excel có khả năng ghi lại các hành động lặp đi lặp lại và phát lại chúng, khả năng tự động hóa mà bạn có thể tạo ra lớn như trí tưởng tượng của bạn.
Nguyên tắc chung là, mọi thứ bạn có thể hoàn thành bằng chuột và bàn phím đều có thể được lặp lại / tự động nhanh hơn nhiều lần bằng cách sử dụng macro. Thưởng thức!
Các bài viết mới
Các tin cũ hơn
Bài Viết Mới Nhất






















