
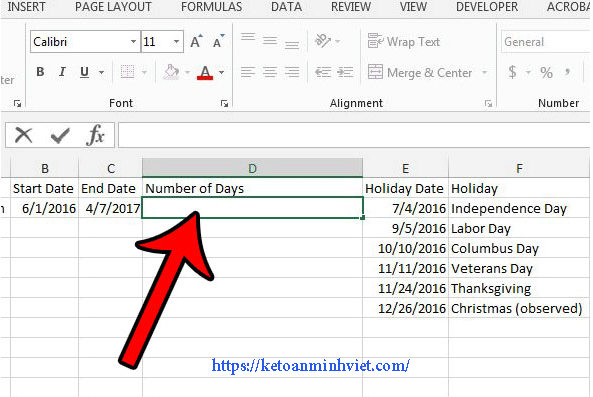




Cách tính số ngày làm việc giữa hai ngày trong Excel 2013
Cách tính số ngày làm việc giữa hai ngày trong Excel 2013
Một cách mà bạn có thể sử dụng Excel 2013 là theo dõi các dự án đang diễn ra hoặc những ngày quan trọng xảy ra trong cuộc sống cá nhân hoặc tại nơi làm việc của bạn. Nếu bạn cần biết có bao nhiêu ngày nằm giữa hai ngày, chẳng hạn như bắt đầu và kết thúc của một dự án, thì bạn có thể gặp khó khăn trong việc xác định thông tin đó.
Excel có một công thức đặc biệt cho phép bạn đếm số ngày làm việc nằm giữa hai ngày. Công thức này thậm chí có thể được tùy chỉnh để nó không bao gồm bất kỳ ngày nghỉ nào nằm trong khoảng thời gian đó.
Cách sử dụng công thức NETWORKDAYS trong Excel 2013
Các bước trong hướng dẫn này sẽ chỉ cho bạn cách đếm số ngày làm việc rơi vào giữa hai ngày riêng biệt. Công thức này sẽ tự động tính vào cuối tuần. Nếu có một số ngày lễ nhất định mà bạn muốn loại trừ khỏi tính toán này, thì những ngày nghỉ này cũng sẽ cần được nhập vào bảng tính để bạn có thể đưa chúng vào công thức.
Bước 1: Mở bảng tính có chứa các ngày sẽ là một phần của công thức của bạn.
Bước 2: Nhấp vào bên trong ô mà bạn muốn hiển thị số ngày làm việc đã tính.
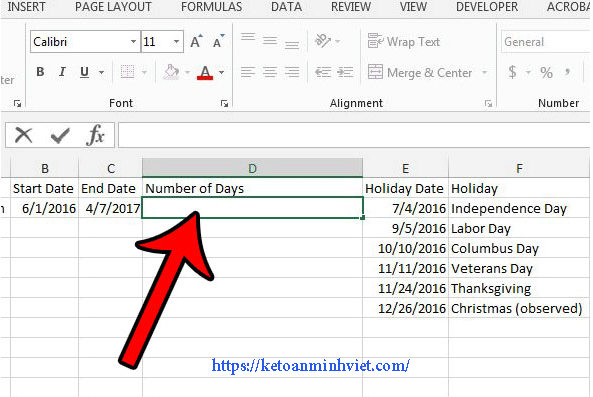
Bước 3: Nhập = NETWORKDAYS (XX, YY, ZZ) trong đó XX là ngày bắt đầu cho phạm vi, YY là ngày kết thúc cho phạm vi và ZZ là ngày nghỉ. Nếu có nhiều ngày nghỉ mà bạn cần loại trừ, sau đó điều chỉnh công thức thành = NETWORKDAYS (XX, YY, ZZ: AA) trong đó ZZ là đầu dãy ô chứa ngày lễ và AA là phần cuối của dải ô . Nếu bạn không cần bao gồm bất kỳ ngày lễ nào, thì bạn có thể rút ngắn công thức thành = NETWORKDAYS (XX, YY).

Bước 4: Nhấn Enter trên bàn phím của bạn khi bạn đã hoàn tất. Kết quả được hiển thị là số ngày nghỉ nằm trong phạm vi đó.

Nếu bạn không thấy một số sau khi nhập công thức, thì các ô có chứa ngày tháng có thể không được định dạng đúng. Đánh dấu ô ngày của bạn, nhấp chuột phải vào một trong số các ô đó, sau đó chọn tùy chọn Định dạng ô .

Chọn tùy chọn Ngày từ danh sách ở phía bên trái của cửa sổ, chọn định dạng ngày ưa thích của bạn, sau đó nhấp vào nút OK ở cuối cửa sổ.

Công thức CONCATENATE là một trong những công cụ hữu ích hơn trong Excel, đặc biệt nếu bạn làm việc với dữ liệu không phải lúc nào cũng được định dạng đúng. Tìm hiểu cách kết hợp ba cột thành một trong Excel , ví dụ, để có được một ý tưởng về những thứ bạn có thể làm với hàm đó.
Chúc bạn thành công !
Các bài viết mới
Các tin cũ hơn
Bài Viết Mới Nhất






















