


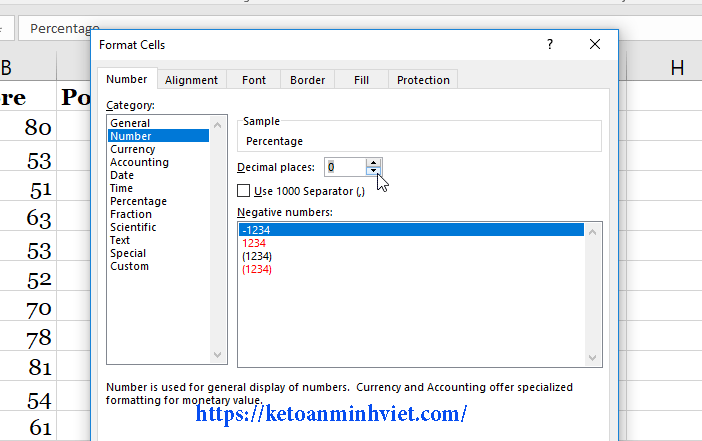
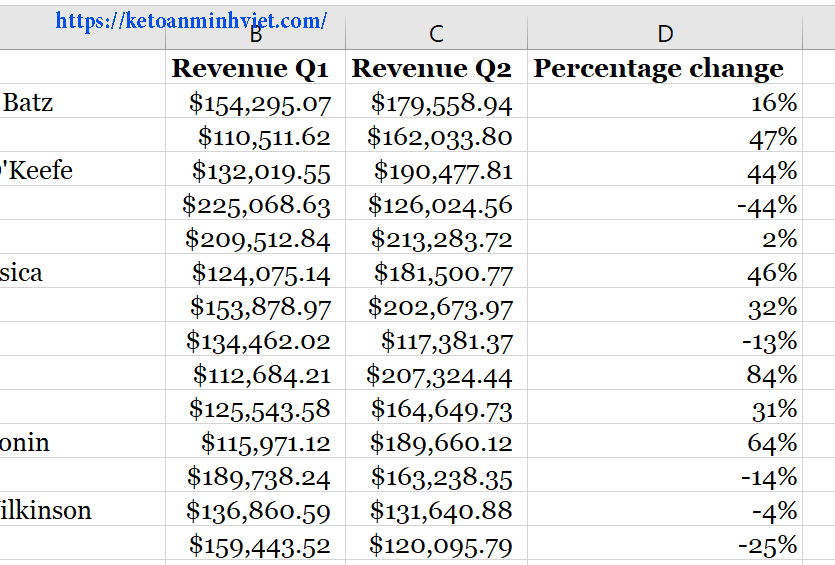
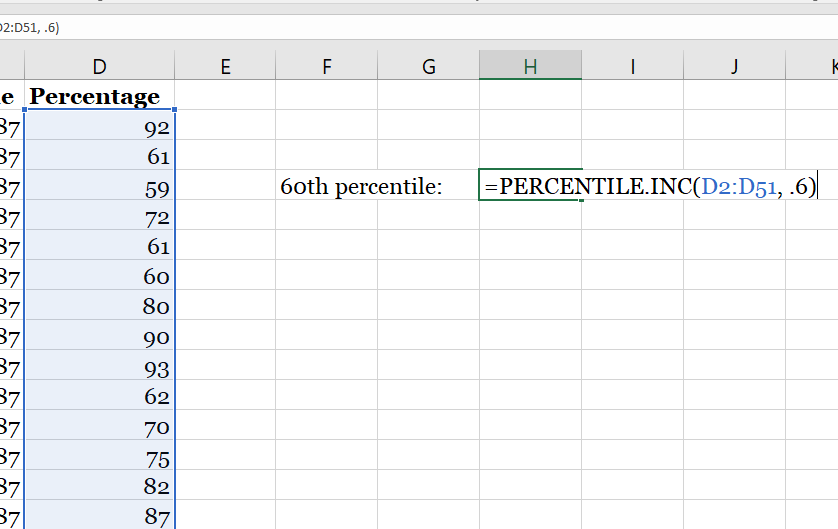
Cách tính phần trăm trong Excel mới nhất
Cách tính phần trăm trong Excel mới nhất
Nếu bạn thường xuyên làm việc với các số, bạn có thể cũng làm việc với tỷ lệ phần trăm. Và khi bạn làm như vậy, bạn sẽ thấy rằng Excel có thể xử lý chúng cũng như toàn bộ số hoặc số thập phân.
Tuy nhiên, bạn cần phải biết làm thế nào để có được đúng số ở đúng nơi để có được tỷ lệ phần trăm đó. Đặc biệt là vì Excel không có chức năng làm điều đó cho bạn.
Vì vậy, chúng tôi sẽ đi qua những điều cơ bản ở đây.
Chương 1: Chuyển đổi số thập phân thành phần trăm
Chương 2: Lấy tập thể dục miễn phí của bạn ở đây!
Chương 3: Tính toán tỷ lệ phần trăm
Chương 4: Tính toán thay đổi phần trăm
Chương 5: Tìm phần trăm
Chương 6: Gói mọi thứ lên…
Chuyển đổi số thập phân thành phần trăm
Chúng tôi sẽ bắt đầu với một chuyển đổi đơn giản: chuyển số thập phân thành phần trăm trong Excel.
Bạn có thể đã biết rằng nhân một số thập phân bằng 100 biến nó thành một tỷ lệ phần trăm.
Nhưng nếu bạn muốn hiển thị số đó dưới dạng phần trăm trong Excel?
Thật dễ dàng. Chỉ cần nhấp chuột phải vào một ô có chứa một số thập phân (hoặc một hàng hoặc cột đầy các ô đó), và chọn Định dạng ô .

Trong tab Số của menu kết quả, hãy bấm Tỷ lệ phần trăm .

Bạn cũng có thể chọn số điểm thập phân bạn muốn trong mỗi phần trăm.
Hãy nhớ rằng những dấu thập phân sẽ hiển thị ngay cả khi bạn có một số nguyên.
Vì vậy, nếu bạn chọn ba chữ số thập phân, 75% sẽ hiển thị 75.000%.
Sau đó, nhấn OK và số thập phân của bạn sẽ được chuyển đổi thành phần trăm.
Tính tỷ lệ phần trăm trong excel
Hãy xem xét điều cơ bản nhất bạn có thể làm với tỷ lệ phần trăm: tính toán chúng.
Nếu bạn mở trang tính đầu tiên trong sổ làm việc mẫu, bạn sẽ thấy danh sách tên sinh viên bên cạnh điểm số của họ trong bài kiểm tra. Cột cuối cùng chứa số điểm tối đa có thể có trong bài kiểm tra.
Tại sao chúng ta không tính điểm phần trăm của mỗi học sinh trong bài kiểm tra?
Đầu tiên, nhấp vào ô D2, vì vậy tỷ lệ phần trăm hiển thị trong cột Tỷ lệ phần trăm.
Sau đó, nhập công thức sau:
= (B2 / C2) * 100
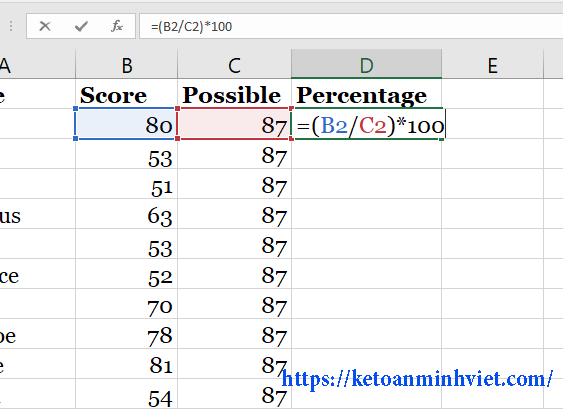
Nhấn Enter để nhận điểm số của học sinh dưới dạng phần trăm tổng số điểm có thể.
Sau đó, bạn có thể sử dụng nút điều khiển điền để kéo công thức xuống phần còn lại của điểm số.
Nhân với 100 cho bạn thấy tỷ lệ phần trăm - không phải là số thập phân . Hãy ghi nhớ điều này nếu bạn muốn thay đổi cột này thành định dạng phần trăm.
Nếu bạn làm như vậy, bạn sẽ muốn chia tất cả các ô cho 100 trước khi thay đổi định dạng. Theo dõi cách số của bạn được hiển thị là rất quan trọng.
(Trong ví dụ tiếp theo, chúng tôi sẽ không nhân với 100, theo dõi cách thay đổi số kết quả.)
Bạn sẽ thấy rằng Excel đã cho chúng ta sáu chữ số thập phân, đây không phải là tiêu chuẩn thực hành cho các lớp. Hãy làm cho một chút sạch hơn.
Đánh dấu cột, nhấp chuột phải và chọn Định dạng ô…
Chọn Số từ trình đơn Danh mục và nhấp vào mũi tên xuống bên cạnh Vị trí thập phân cho đến khi nó đọc “0”.
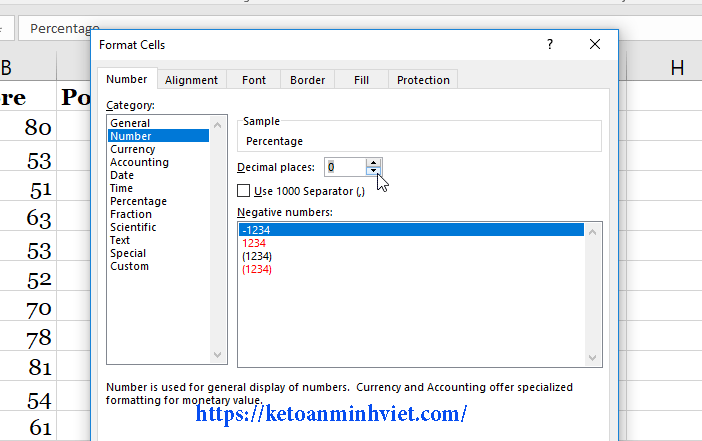
Nhấp vào OK và bạn sẽ thấy rằng số điểm phần trăm đã được làm tròn đến số nguyên gần nhất.
(Nếu bạn muốn làm tròn với nhiều tùy chọn hơn, hãy xem các hàm làm tròn của Excel ).
Tính toán thay đổi phần trăm
Một trong những điều phổ biến mà mọi người hỏi về tỷ lệ phần trăm trong Excel là cách tính tỷ lệ phần trăm thay đổi giữa hai số.
Để xem cách tính toán này hoạt động, hãy mở trang tính thứ hai trong sổ làm việc mẫu (được gọi là "Doanh thu").
Bạn sẽ thấy rằng chúng tôi có doanh thu Q1 và Q2 của công ty, cũng như một cột để thay đổi phần trăm.
Hãy tìm tỷ lệ phần trăm thay đổi từ Q1 đến Q2.
Đầu tiên, nhấp vào ô D2 và nhập công thức sau:
= (C2 / B2) -1
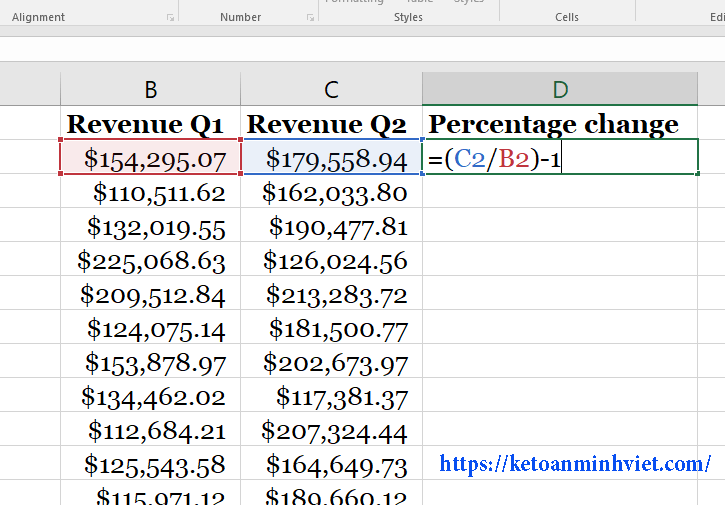
Đừng quên trừ một! Điều đó rất quan trọng khi tính toán thay đổi phần trăm.
Bây giờ, như bạn có thể thấy, bạn có phần trăm thay đổi theo định dạng thập phân.
Sử dụng các bước chi tiết ở trên để biến nó thành phần trăm.
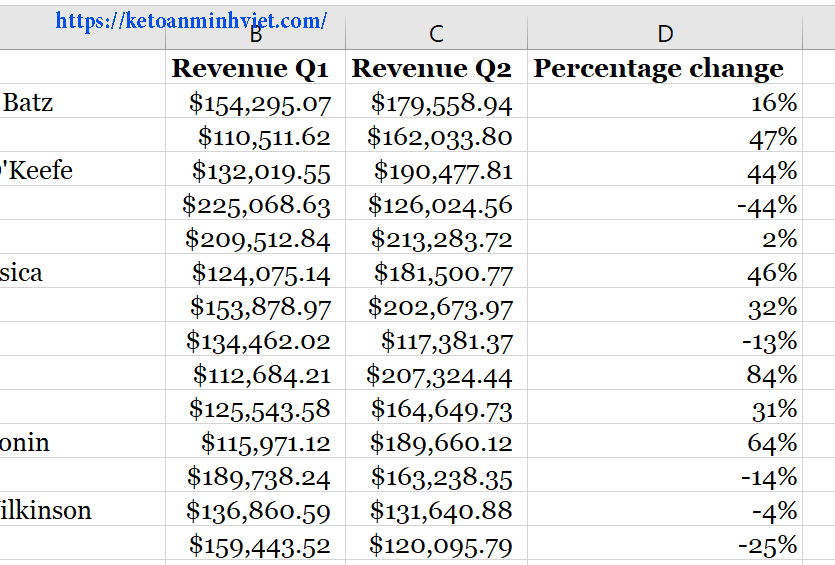
Lưu ý rằng một số giá trị trong bảng tính là số âm. Đó là dự kiến!
Tỷ lệ phần trăm thay đổi hoạt động chỉ với những thay đổi tiêu cực như nó với những người tích cực.
Tìm phần trăm
Một nhiệm vụ phổ biến khác khi làm việc với tỷ lệ phần trăm là tính toán xếp hạng phần trăm của một số.
Thứ hạng phần trăm của một số là nơi nó nằm trong một dãy số.
Ví dụ: nếu một số nằm trong phần trăm thứ 20, 20% số trong phạm vi nằm dưới số cụ thể đó.
Excel có hai hàm cho phép bạn tính toán phần trăm:
Cú pháp của hàm phần trăm của Excel
= PERCENTILE.EXC (mảng, giá trị)
= PERCENTILE.INC (giá trị mảng)
Cả hai hàm đều có cùng các đối số. Đối số mảng là phạm vi số mà bạn đang tìm kiếm cho phần trăm.
Giá trị là thứ hạng phần trăm bạn muốn tìm.
Cả hai điều này sẽ có ý nghĩa hơn khi chúng ta trải qua một ví dụ.
Sự khác biệt giữa hai hàm này là hàm đầu tiên là độc quyền , và hàm thứ hai là bao hàm . Tóm lại, thứ hạng phần trăm có sẵn trong hàm độc quyền không bao gồm 0 hoặc 1, trong khi cả hai có thể được sử dụng trong hàm bao hàm.
Hãy quay trở lại trang tính đầu tiên trong bảng tính và tìm một phân vị cụ thể cho lớp này.
Trước tiên, hãy nhấp vào ô F4 và nhập "phần trăm thứ 60:" để chúng tôi không quên những gì chúng tôi đang tính toán. Sau đó nhấp vào H4 và nhập công thức sau:
= PERCENTILE.INC (D2: D51, .6)
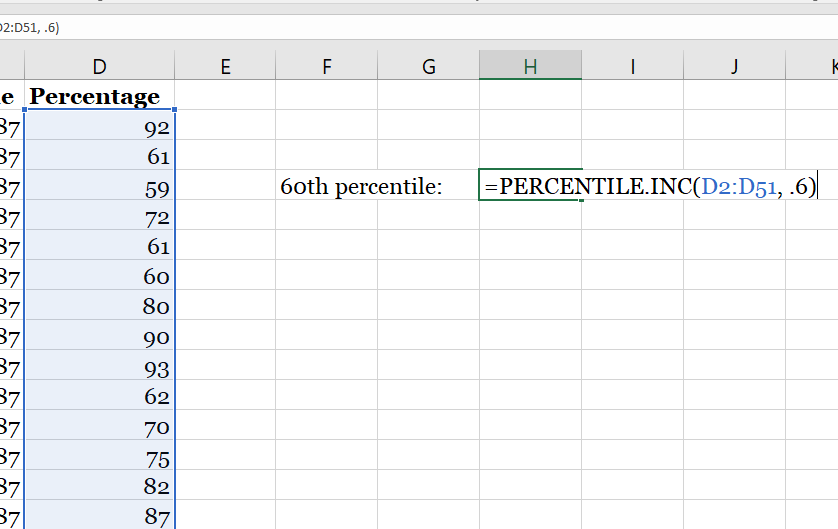
Hãy nhớ nhập phần trăm dưới dạng số thập phân trong công thức!
Nhấn Enter và bạn sẽ thấy rằng tỷ lệ phần trăm thứ 60 của điểm số của lớp này chỉ vượt quá 80% điểm trong bài kiểm tra.

Bạn có thể xác nhận điều này bằng cách chạy cùng một công thức trên cột B và chia kết quả cho 87, số điểm tối đa có thể.
Phần kết luận
Tính toán tỷ lệ phần trăm trong Excel là một kỹ năng tuyệt vời để có — đặc biệt nếu bạn cảm thấy thoải mái với thay đổi phần trăm. May mắn thay, làm việc với tỷ lệ phần trăm là rất dễ dàng trong Excel!
Nếu bạn có thể chạy phép tính với bất kỳ công thức nào , bạn có thể nhanh chóng chuyển kết quả thành phần trăm. Hãy nhớ định dạng các giá trị trước khi bạn trình bày hoặc chia sẻ tài liệu của bạn, và bạn tốt để đi.
Học Excel miễn phí (hoàn hảo cho người mới bắt đầu)
Tôi vừa phát hành chương trình đào tạo Excel miễn phí, miễn phí mà tôi cho rằng phù hợp với bạn một cách hoàn hảo.
Đó là 3 bài học, có các tập thể dục miễn phí ... và nó hoàn hảo nếu bạn mới sử dụng Excel.
+50.000 đã cố gắng đào tạo của tôi. Bây giờ đến lượt bạn!
Ngoài ra bạn nên xem thêm: 7 bài tập excel cơ bản
Các bài viết mới
Các tin cũ hơn
Bài Viết Mới Nhất






















