
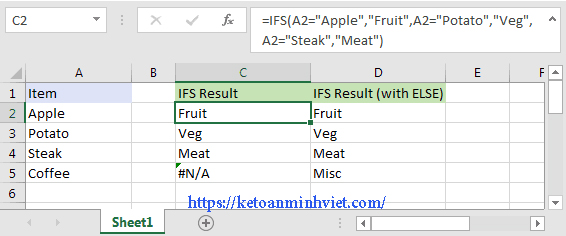
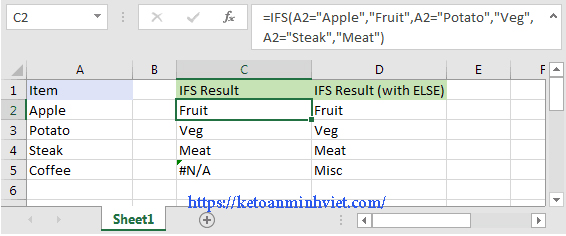
Cách sử dụng hàm IFS trong excel
Cách sử dụng hàm IFS trong excel
Hướng dẫn Excel này giải thích cách sử dụng hàm Excel IFS với cú pháp và các ví dụ.
Chức năng Microsoft Excel IFS cho phép bạn chỉ định nhiều điều kiện IF trong một cuộc gọi hàm.
Hàm IFS là hàm dựng sẵn trong Excel được phân loại là hàm lôgíc . Nó có thể được sử dụng như một hàm trang tính (WS) trong Excel. Là một hàm trang tính, hàm IFS có thể được nhập như là một phần của công thức trong một ô của trang tính.
Hàm này thay thế phương thức làm tổ nhiều hàm IF cũ và cho phép bạn nhập tối đa 127 điều kiện giúp công thức của bạn dễ đọc và dễ hiểu. Nhược điểm duy nhất của hàm này là bạn không thể chỉ định một điều kiện ELSE, nhưng chúng ta có một cách giải quyết khác mà chúng tôi sẽ giới thiệu cho bạn sau trong hướng dẫn này.
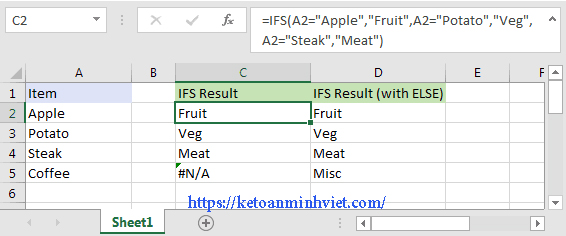
Cú pháp cho hàm IFS trong Microsoft Excel là:
IFS( condition1, return1 [,condition2, return2] ... [,condition127, return127] )
Tham số hoặc đối số
condition1, condition2, ... condition127
Điều kiện bạn muốn kiểm tra. Có thể có tối đa 127 điều kiện được nhập.
return1, return2, ... return127
Giá trị được trả về nếu điều kiện tương ứng là TRUE. Tất cả các điều kiện được đánh giá theo thứ tự chúng được liệt kê như vậy khi hàm tìm thấy điều kiện đánh giá là TRUE, hàm IFS sẽ trả về giá trị tương ứng và ngừng xử lý bất kỳ điều kiện nào khác.
Trả lại
Hàm IFS trả về bất kỳ kiểu dữ liệu nào như một chuỗi, số, ngày tháng, vv
Nếu không có điều kiện nào được đánh giá là TRUE, hàm IFS sẽ trả về lỗi # N / A.
Áp dụng đối với : Excel cho Office 365, Excel 2019
Ví dụ (dưới dạng hàm bảng tính)
Hãy khám phá cách sử dụng hàm IFS như một hàm trang tính trong Microsoft Excel.
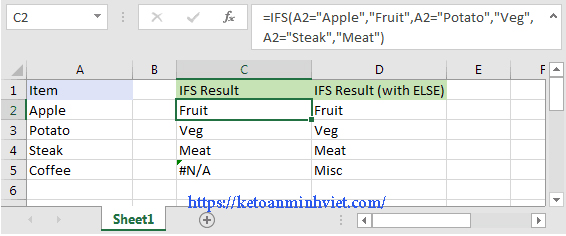
Dựa trên bảng tính Excel ở trên, các ví dụ IFS sau đây sẽ trả về:
=IFS(A2="Apple","Fruit",A2="Potato","Veg",A2="Steak","Meat")
Result: "Fruit"
=IFS(A3="Apple","Fruit",A3="Potato","Veg",A3="Steak","Meat")
Result: "Veg"
=IFS(A4="Apple","Fruit",A4="Potato","Veg",A4="Steak","Meat")
Result: "Meat"
=IFS(A5="Apple","Fruit",A5="Potato","Veg",A5="Steak","Meat")
Result: #N/A
Như bạn thấy, chúng ta có thể nhập nhiều điều kiện trong hàm IFS. Khi điều kiện đánh giá là TRUE, giá trị tương ứng sẽ được trả về. Tuy nhiên, nếu không có điều kiện nào được đánh giá là TRUE, lỗi # N / A được trả về được hiển thị trong ô C5 trong ví dụ.
Chúng tôi có thể giải quyết lỗi # N / A này bằng cách tạo điều kiện ELSE "thay đổi". Hãy khám phá thêm điều này.
Thêm một điều kiện ELSE
Để tránh bị lỗi # N / A, hãy tạo một điều kiện cuối cùng ở cuối công thức là TRUE và sau đó đặt giá trị mà bạn muốn trả lại dưới dạng điều kiện ELSE.
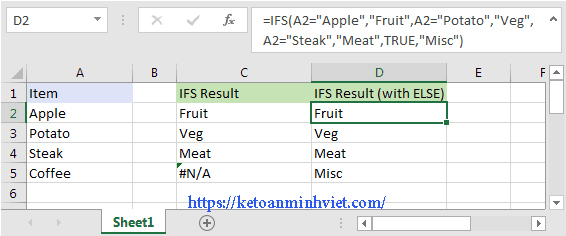
Trong ví dụ này, chúng tôi đã thay đổi công thức của mình từ:
=IFS(A2="Apple","Fruit",A2="Potato","Veg",A2="Steak","Meat")
đến
=IFS(A2="Apple","Fruit",A2="Potato","Veg",A2="Steak","Meat",TRUE,"Misc")
Việc bổ sung điều kiện cuối cùng ,TRUE,"Misc"sẽ cho phép chúng ta trả về giá trị "Misc" khi không có điều kiện nào trước đây trong hàm IFS đánh giá là TRUE.
Hàm chức năng IFS là một chức năng tuyệt vời và một bổ sung tuyệt vời cho Excel 2016. Hãy thử!
Chúc bạn thành công !






















